
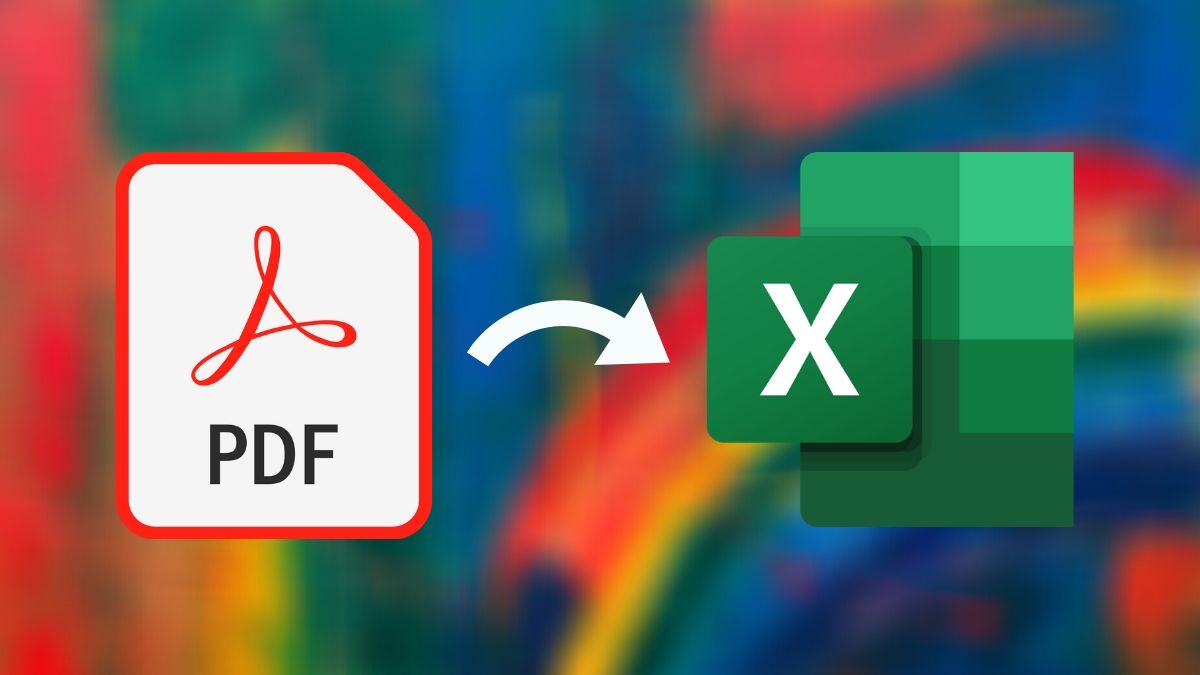
Note: At this step, you can also edit the captured image using the three buttons given in the top bar - crop, rotate, and filter.
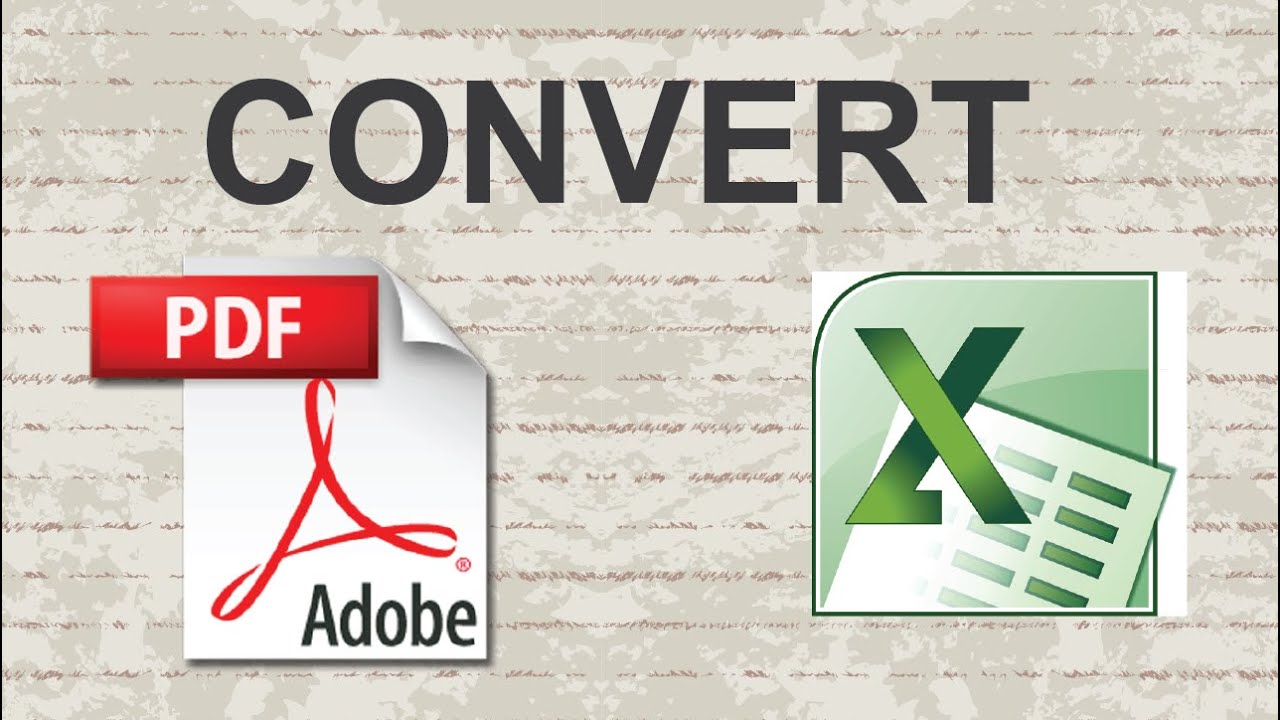
Next, click Allow to provide your permission for uploading and converting the image to data using the app’s online service. Click the Data from Picture icon (grid icon with a camera) from the bottom bar.You can create a blank workbook or create one from the given templates. In the app, tap New from the top bar to create a new workbook.Insert the image with data into Excelįirst of all, let’s learn to import data from a picture in Microsoft Excel using the Excel app for Android or iOS: In the following I will explain this process step-by-step. Finally, it offers you an option to fix possible errors or make changes before it’s imported in the sheet. How does it work? Well, the tool sends the picture to its online image-recognition engine to process the numbers and words captured from the sheet of paper. However, you can convert a photo of data into a spreadsheet using Microsoft Excel, and then import the created spreadsheet into Google Sheets to further work on it.
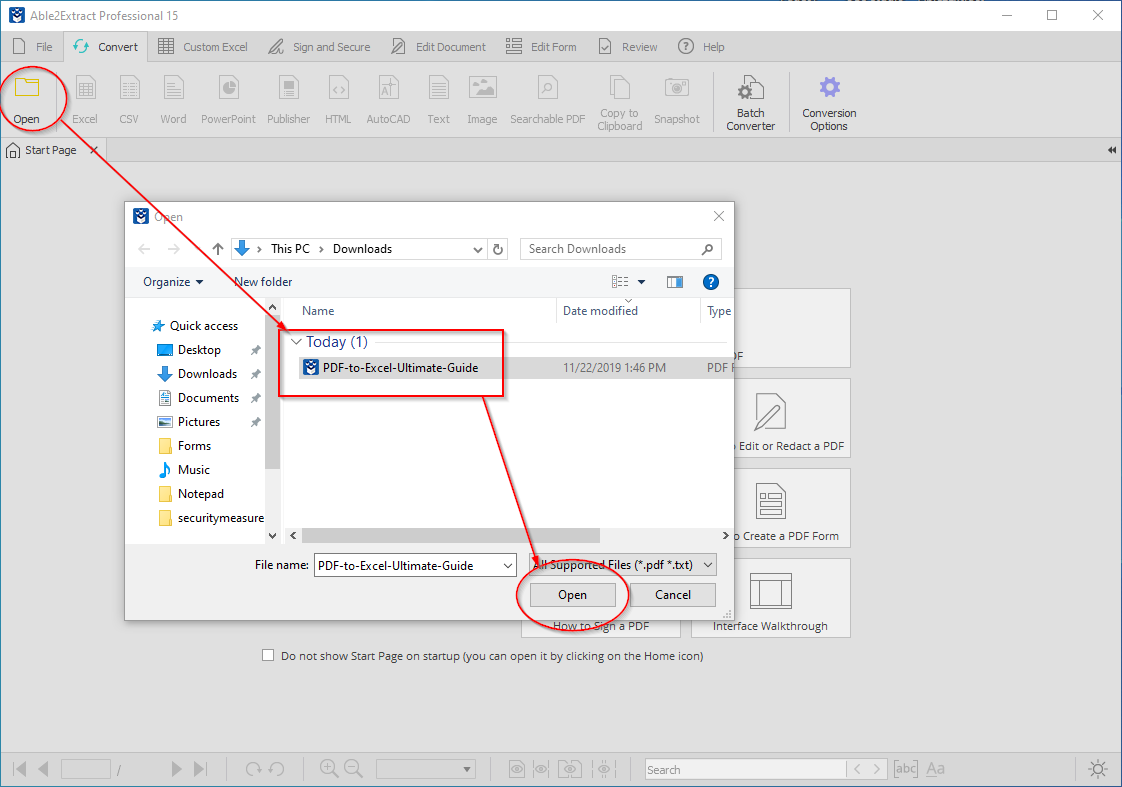
Unfortunately, there is no such feature in Google Sheets. It allows you to snap a picture of the data present in rows and columns on a sheet of paper and convert it into editable table data. Microsoft Excel’s apps for Android and iOS support this feature known as “ Insert Data from Picture“. The result? You can quickly convert a printed datasheet to a digital spreadsheet using just your smartphone. Microsoft Excel has recently introduced an exciting feature in its mobile apps - the ability to snap and recognize a picture of data tables drawn or printed on a piece of paper.


 0 kommentar(er)
0 kommentar(er)
